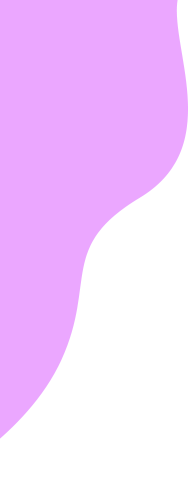Managing Questions
The question section is the most important section in survey configuration. It provides you most of the settings to configure your survey.
| Attribute | Description |
|---|---|
| Question List | When you visit the questions tab, the “Define Questions” tab shows you the list of existing questions in the selected survey. |
| Adding/Modifying/Deleting questions | In order to add a new question, you need to click on the “Add Question” button. For existing questions you will see the “Edit” and “Delete” button to do respective operations.
When you add/edit a question, a dialog appears where you can choose the question type and fills respective attributes. For details on the type of questions, please see the “Managing Questions” section. |
| Searching a question | In order to locate a particular question you can type the question number or the question description. |
| Managing question order | You can drag a particular row and drop anywhere in the question list to move a question up and down whenever it is required. |
| Download question list | This will give you a list of questions in the survey. |
| Preview | When you click on this button, the survey will be shown in a preview mode with full functionalities |
Question Types
eRaay provides following question types:
| Question Type | When to use |
|---|---|
| Static Text/Header | When you just want to show a text/image or both for information purposes. This question does not need any input. |
| Multiple choice – single answer | When you want the user to select one answer out of a given choice list. |
| Multiple choice – single answer (image) | When you want the user to select one image out of a given choice list. |
| Multiple choice – multiple answer | When you want the user to choose one or more options out of a given choice list |
| Multiple choice – multiple answer (image) | When you want the user to choose one or more images out of a given choice list |
| Regular Dropdown (Single Answer) | When you want to show the answers in a dropdown from which the user can select one. |
| Boolean (Yes/No) | When you want the user to choose yes or no for a question. When you choose this question type, these two items are added automatically as options. |
| Textbox | When you want your user to enter text or numbers as part of their response to a question.
There are several settings in this type of question to validate your input like numeric, decimal, text only, email, phone etc. |
| Date (Pick a date) | When you want the user to pick a date from a calendar |
| 5 Star Rating | When you want the user to select a rating out of 5 stars |
| 10 Star Rating | When you want the user to select a rating out of 10 stars |
| Matrix – Single Answer (Radio button) | When you want to set up a grid question with radio buttons where the user can select one option in every row. |
| Matrix – Multiple Answers (Check box) | When you want to set up a grid question with various options in a row where the user can choose more then one option. |
| Matrix – Textbox | When you want to capture text input in your grid. |
| Matrix – Dropdown | When you want to have dropdown in each cell of your matrix |
| Capture Image | When you want to capture an image |
| Audio Recording | When you want to capture audio |
| File Upload | When you want to upload a file |
| Ranking | When you want to give rank to some options |
| Slider | When you want to choose a value available on a slider. |
| Multiple Image Ranking | When you want to rank a set of images |
| Video playback | When you want to play a video. This question does not accept any input |
| Audio playback | When you want to play an audio. This question does not accept any input. |
| Map | When you want the user to locate an address in a map. |
| Video Recording | When you want to record a video |
| NPS | When you want to capture the NPS value. It automatically draws an 11 point scale from where the user can choose the rating |
| Signature Pad | coming soon.. |
In order to know more about a particular question, please expand and go through the details for that question type.
Coming Soon …
| Attribute | Description |
|---|---|
| Question Number | Question numbers are unique in a survey. No space is allowed in a question number and the first character in a question number has to be a alpha character. |
| Record Background | Record background feature is applicable for CAPI based studies. When you enable this feature the audio gets enabled while the interview is going on and all the conversation between the interviewer and the respondent is captured without their knowledge. This is mainly required when you want to put a quality check on a particular question. |
| Section Header | This is the question header text that you would like to show on top of the question |
| Question Description | Descriptive text for a question |
| Question Description Image | Along with the question text you can also show an image. This is optional. |
| Image Alignment | You can use this property to align the header image. |
| Answer Hint | This is a short note that will appear at the bottom of the question screen. This is useful when you want to leave some additional note that will help the interviewer or the respondent while answering the question. |
| Mandatory | Mark this when the question is mandatory. |
Coming Soon …
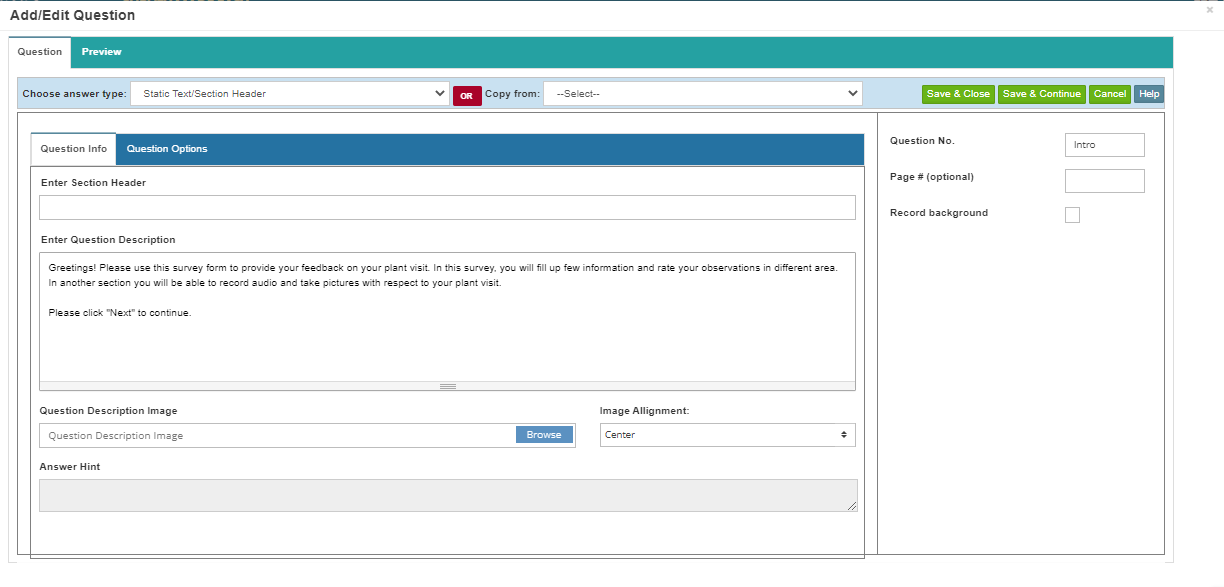
| Attribute | Description |
|---|---|
| No specific attributes are needed for this question Type |
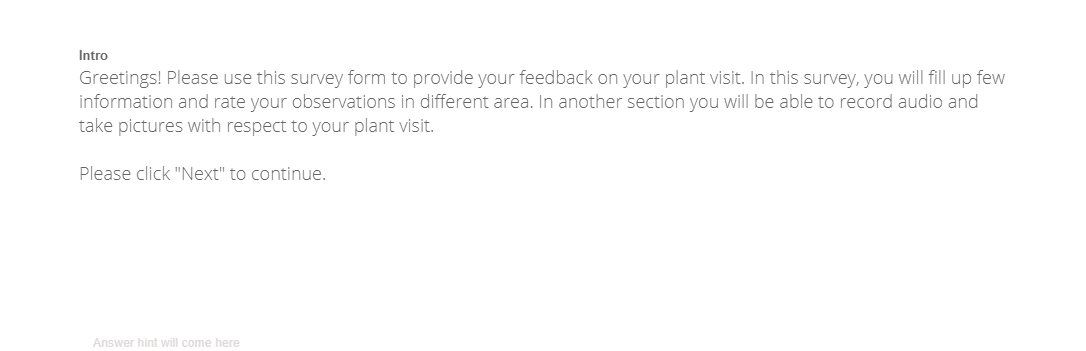
Please use this question type when you have multiple responses and you want the user to pick only one of them. When this question is rendered you will see a list of options in radio button format
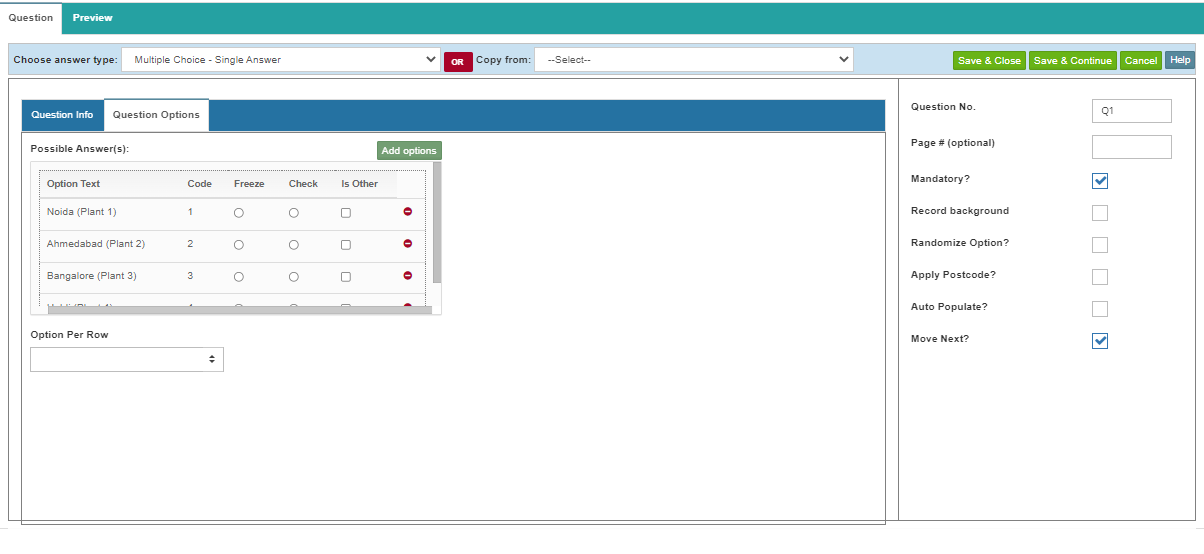
| Attribute | Description |
|---|---|
| Randomize Option | Tick this option if you want to display your options in random order. |
| Apply Postcode | This option will give you an additional input box where you can enter any text while choosing the selected option. Please note that when a question is mandatory, the user will have to choose both the option and need to fill the input box. |
| Auto Populate | |
| Move Next | This feature takes the respondent to the next screen the moment he/she chooses an option. However this does not apply when the user clicks the option that is marked as ‘Others’. |
| Possible Answers | In this section you define options for this question. You can enter individual options one by one using the “Text” and “Code” and clicking on the “Add to list” button. However it’s always easy to enter through the bulk input option. |
| Bulk input | When you use this option, a dialog box opens up where you can enter individual options on each line and click on the ‘Done’ button. Once done, you will see the options added to the list with default codes starting from 1. If you already have a code list with you, you can enter the description and the code separated by a pipe character (|) in each line. |
| Freeze | This is available for each option added to the list. When you select this option this option gets freezed and the user cannot select this while choosing options. |
| Check | When you select this option, this item is automatically selected. |
| Is Other | When you select this option, an input box appears next to the option where the user can provide the corresponding value. |
| Options per row | You can use this option to show options in multiple columns. This is useful when you have a long list of options and you want to show them in one screen. |
| Include Others | This is another way to have other option for a selected list. The code for this option is reserved as ‘99; |
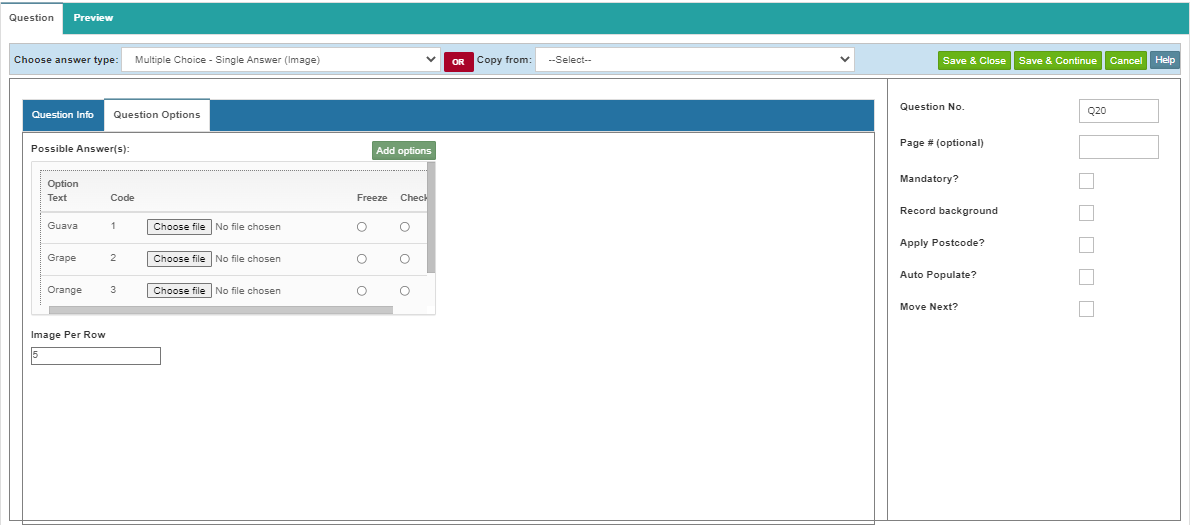
| Attribute | Description |
|---|---|
| Apply Postcode | This option will give you an additional input box where you can enter any text while choosing the selected option. Please note that when a question is mandatory, the user will have to choose both the option and need to fill the input box. |
| Auto Populate | Tick this option if you want to select all options of the question by default and jump to the next question. |
| Move Next | This feature takes the respondent to the next screen the moment he/she chooses an option. However this does not apply when the user clicks the option that is marked as ‘Others’. |
| Possible Answers | In this section you define options for this question. You can enter individual options one by one using the “Text” and “Code” and clicking on the “Add to list” button. However it’s always easy to enter through the bulk input option. |
| Bulk input | When you use this option, a dialog box opens up where you can enter individual options on each line and click on the ‘Done’ button. Once done, you will see the options added to the list with default codes starting from 1. If you already have a code list with you, you can enter the description and the code separated by a pipe character (|) in each line. |
| Freeze | This is available for each option added to the list. When you select this option this option gets freezed and the user cannot select this while choosing options. |
| Check | When you select this option, this item is automatically selected. |
| Image Per Row | You can use this option to show options in multiple columns. This is useful when you have a long list of options and you want to show them in one screen. |
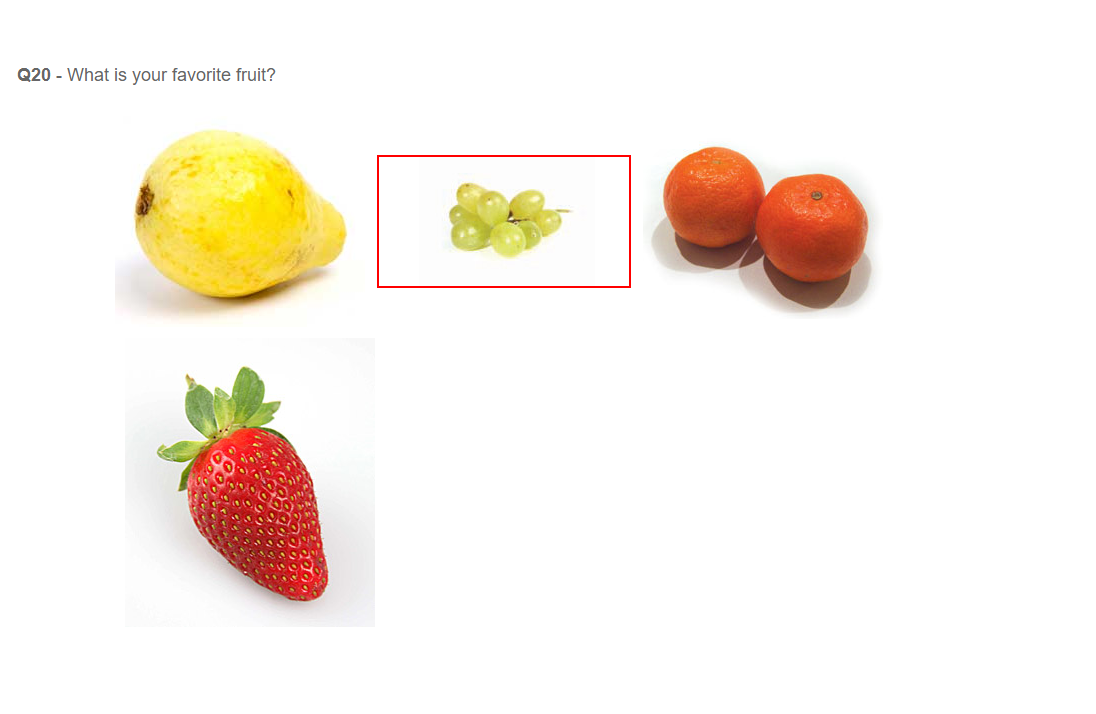
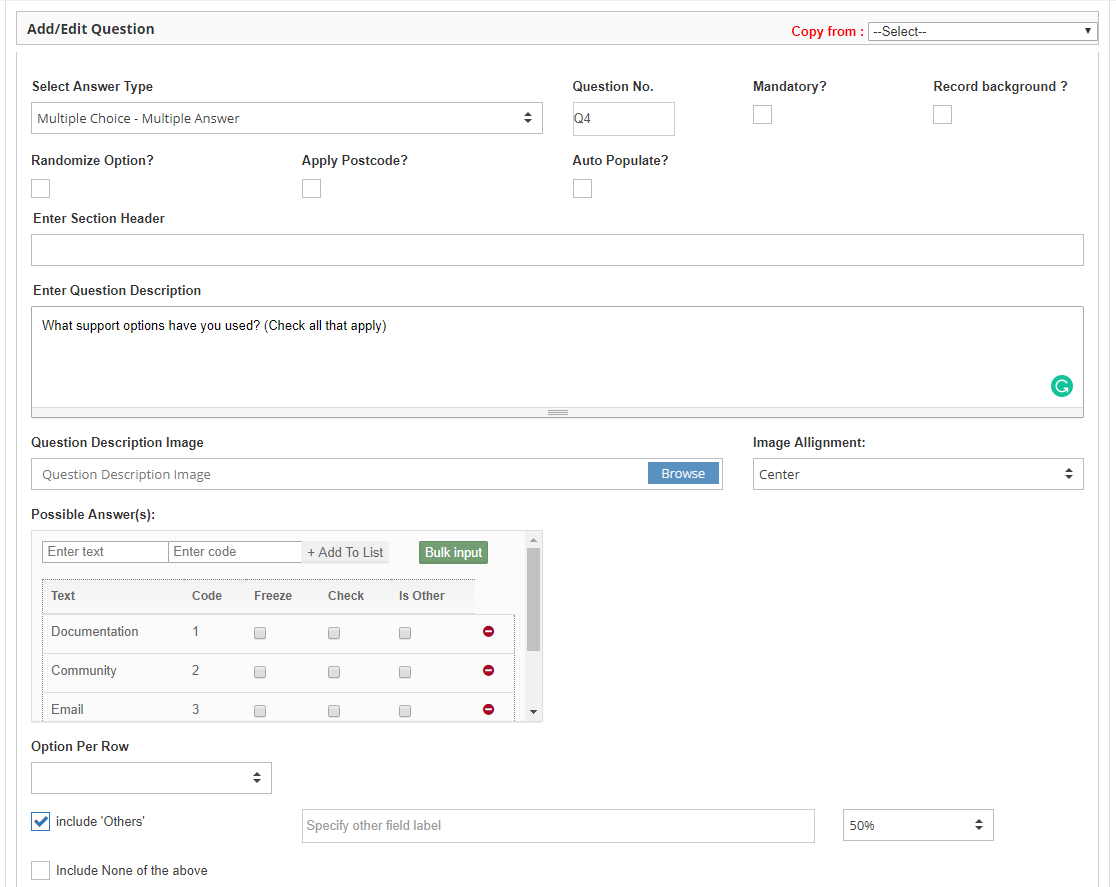
| Attribute | Description |
|---|---|
| Randomize Option | Tick this option if you want to display your options in random order. |
| Apply Postcode | This option will give you an additional input box where you can enter any text while choosing the selected option. Please note that when a question is mandatory, the user will have to choose both the option and need to fill the input box. |
| Auto Populate | Tick this option if you want to select all options of the question by default and jump to the next question. |
| Possible Answers | In this section you define options for this question. You can enter individual options one by one using the “Text” and “Code” and clicking on the “Add to list” button. However it’s always easy to enter through the bulk input option. |
| Bulk input | When you use this option, a dialog box opens up where you can enter individual options on each line and click on the ‘Done’ button. Once done, you will see the options added to the list with default codes starting from 1. If you already have a code list with you, you can enter the description and the code separated by a pipe character (|) in each line. |
| Freeze | This is available for each option added to the list. When you select this option this option gets freezed and the user cannot select this while choosing options. |
| Check | When you select this option, this item is automatically selected. |
| Is Other | When you select this option, an input box appears next to the option where the user can provide the corresponding value. |
| Options per row | You can use this option to show options in multiple columns. This is useful when you have a long list of options and you want to show them in one screen. |
| Include Others | This is another way to have other option for a selected list. The code for this option is reserved as ‘99; |
| Include None of the above | You can use this feature to add ‘NOTA’ option to the question.The code for this option is reserved as ‘98; |
| Validate | By selecting appropriate validation options , you can validate responses. |
Preview
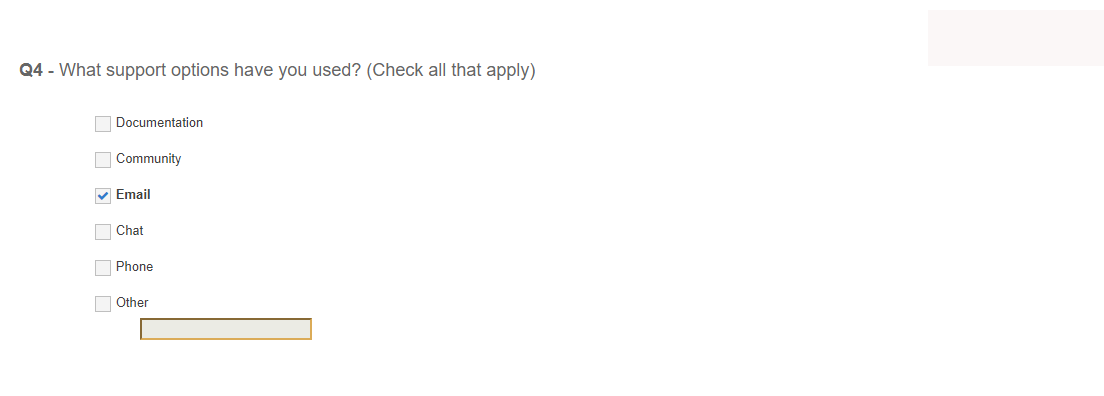
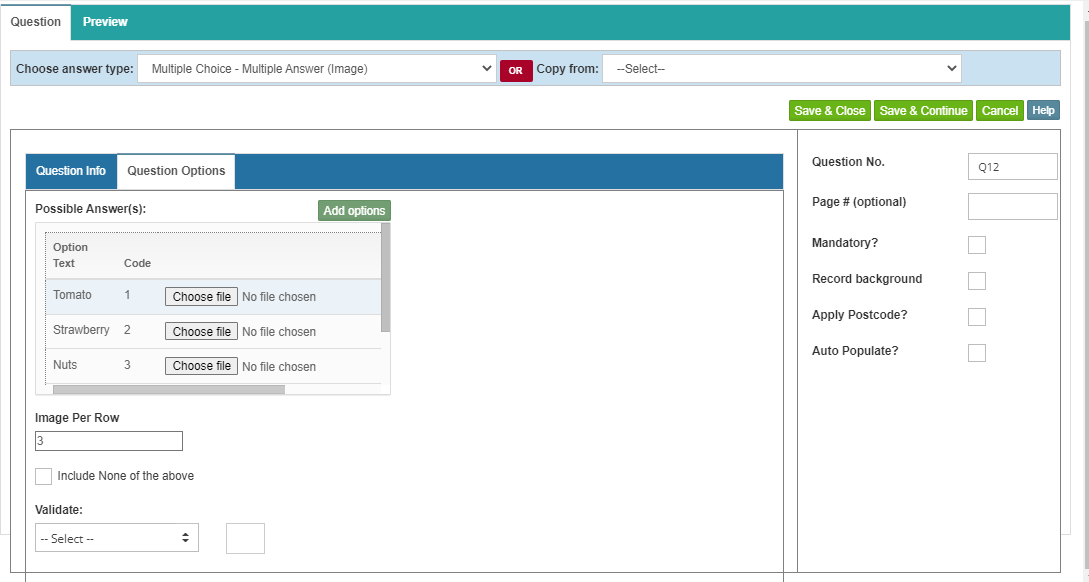
| Attribute | Description |
|---|---|
| Apply Postcode | This option will give you an additional input box where you can enter any text while choosing the selected option. Please note that when a question is mandatory, the user will have to choose both the option and need to fill the input box. |
| Auto Populate | Tick this option if you want to select all options of the question by default and jump to the next question. |
| Possible Answers | In this section you define options for this question. You can enter individual options one by one using the “Text” and “Code” and clicking on the “Add to list” button. However it’s always easy to enter through the bulk input option. |
| Bulk input | When you use this option, a dialog box opens up where you can enter individual options on each line and click on the ‘Done’ button. Once done, you will see the options added to the list with default codes starting from 1. If you already have a code list with you, you can enter the description and the code separated by a pipe character (|) in each line. |
| Freeze | This is available for each option added to the list. When you select this option this option gets freezed and the user cannot select this while choosing options. |
| Check | When you select this option, this item is automatically selected. |
| Image Per Row | You can use this option to show options in multiple columns. This is useful when you have a long list of options and you want to show them in one screen. |
| Include None of the above | You can use this feature to add ‘NOTA’ option to the question.The code for this option is reserved as ‘98; |
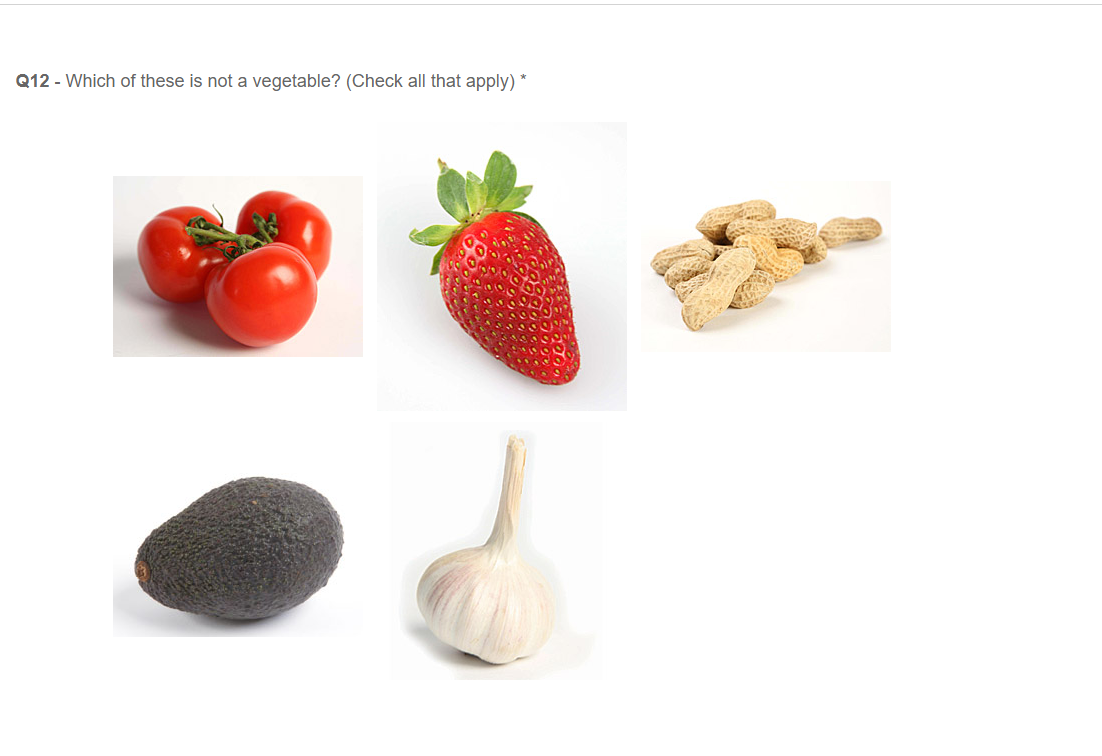
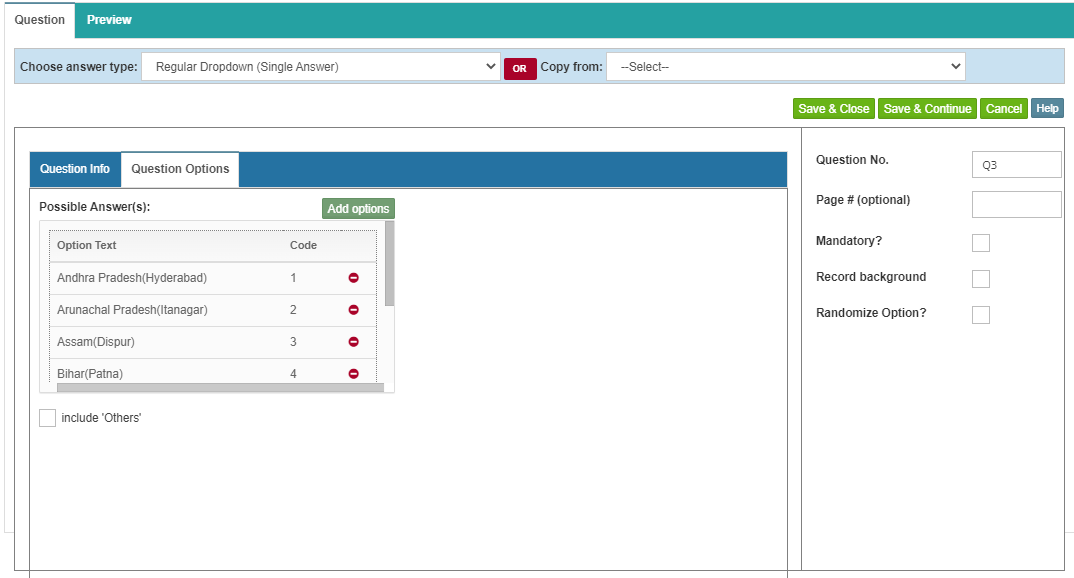
| Attribute | Description |
|---|---|
| Randomize Option | Tick this option if you want to display your options in random order. |
| Possible Answers | In this section you define options for this question. You can enter individual options one by one using the “Text” and “Code” and clicking on the “Add to list” button. However it’s always easy to enter through the bulk input option. |
| Bulk input | When you use this option, a dialog box opens up where you can enter individual options on each line and click on the ‘Done’ button. Once done, you will see the options added to the list with default codes starting from 1. If you already have a code list with you, you can enter the description and the code separated by a pipe character (|) in each line. |
| Include Other | This is another way to have other option for a selected list. The code for this option is reserved as ‘99; |
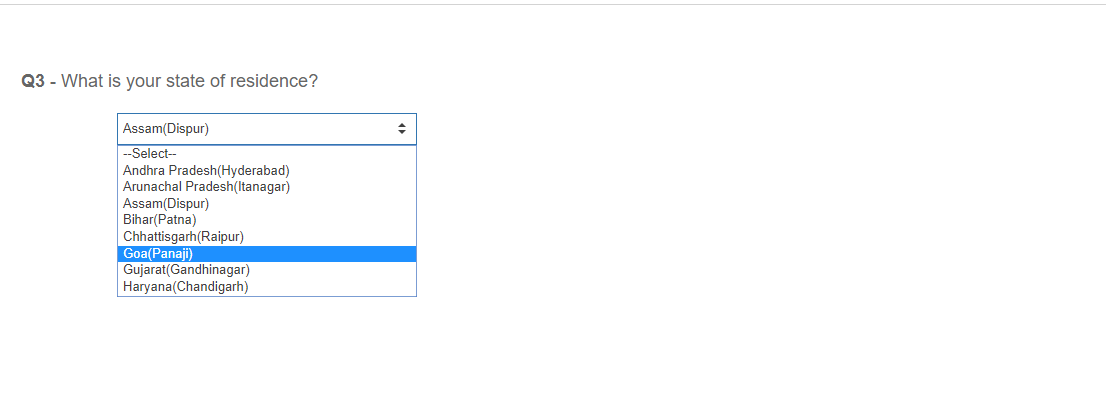
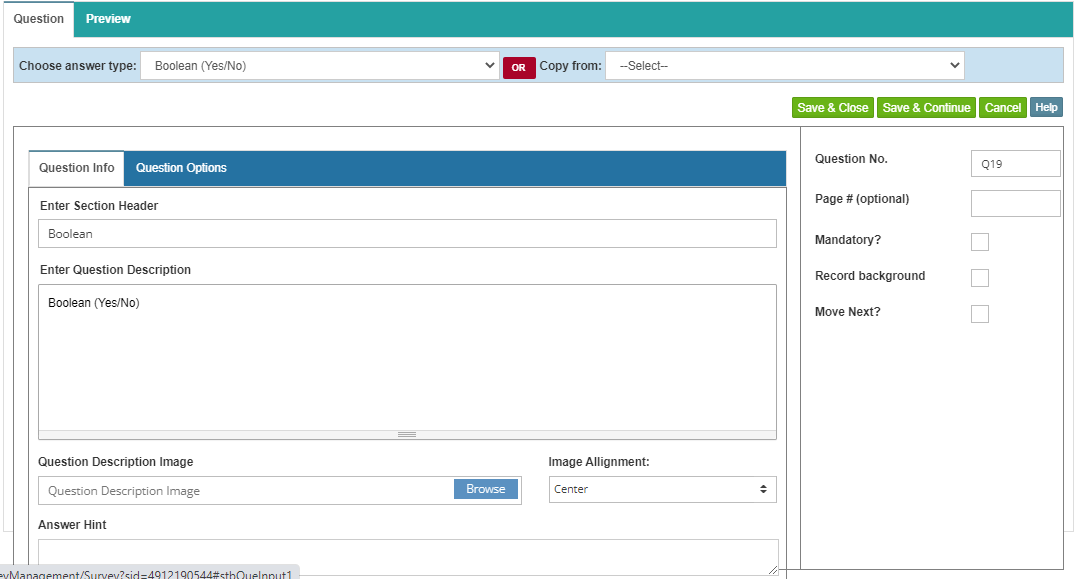
| Attribute | Description |
|---|---|
| Move Next | This feature takes the respondent to the next screen the moment he/she chooses an option. However this does not apply when the user clicks the option that is marked as ‘Others’. |
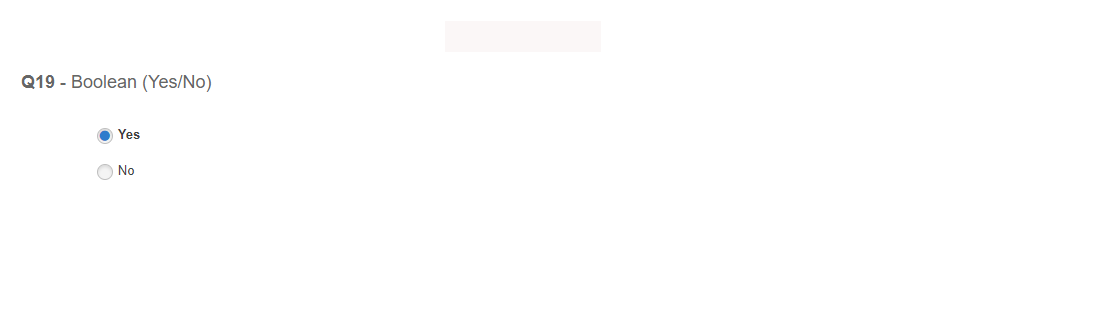
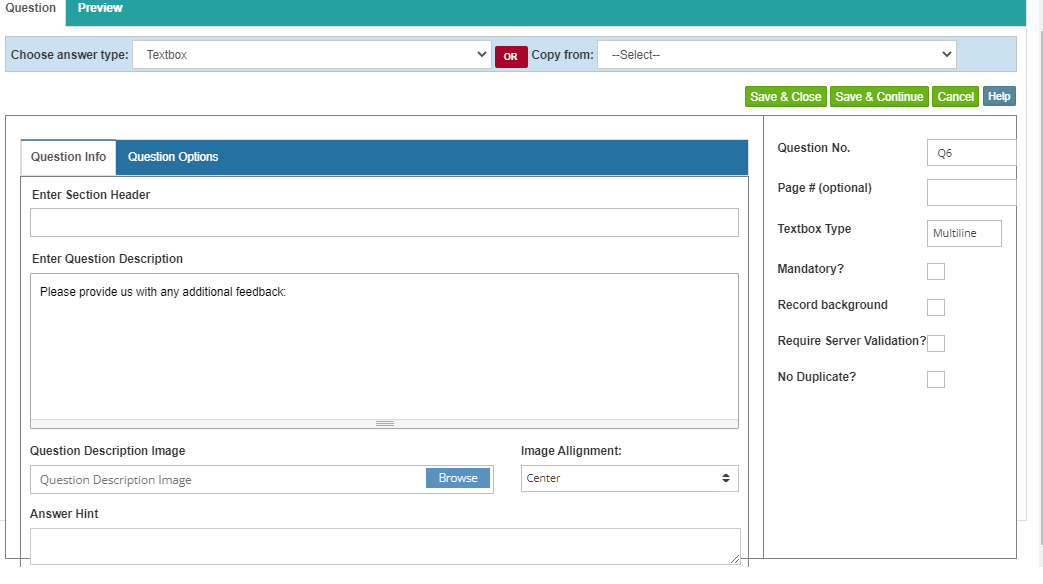
| Attribute | Description |
|---|---|
| Textbox Type | You can choose textbox type i.e multiline textbox or single line textbox. By default it is a single line type textbox. |
| Require server validation | By checking this option, You can validate the input by comparing it with data in the database. |
| No duplicate | By checking this option, You can validate if the response is duplicate or not. |
| Validate | By selecting the validate option , you can validate textbox responses . Example – Phone number , Email, Maxlength ,Pincode validation etc |
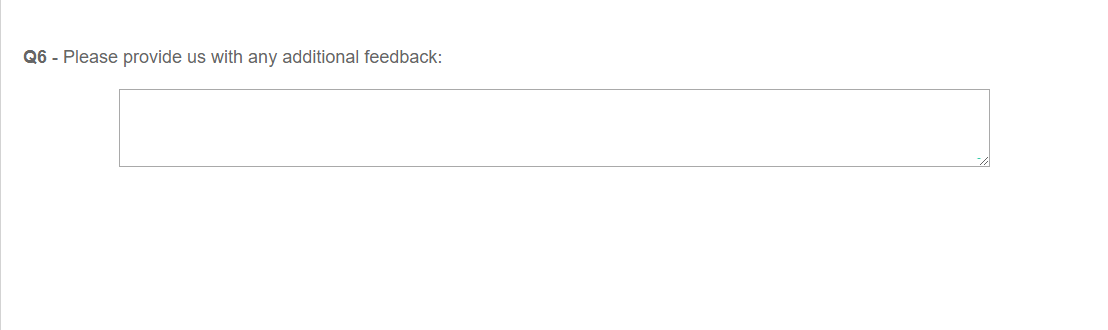
| Attribute | Description |
|---|---|
| Date Format Type | By selecting the format type you can define the format of response that is required. i.e Date format,Time format or Both |
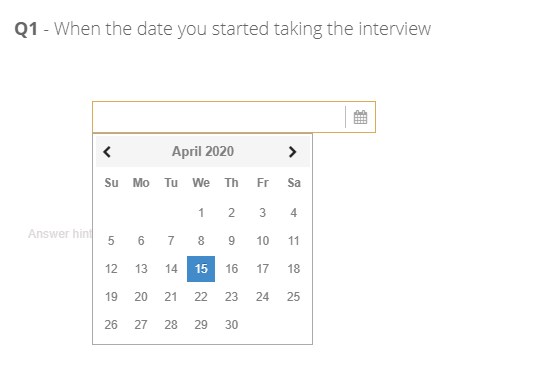
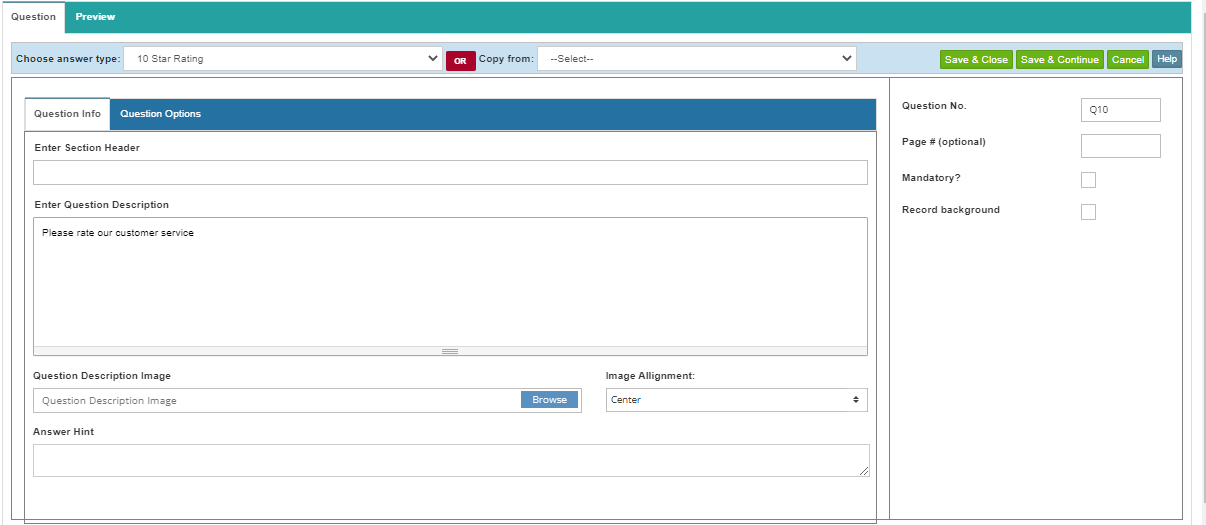
| Attribute | Description |
|---|---|
| No more Attributes available |
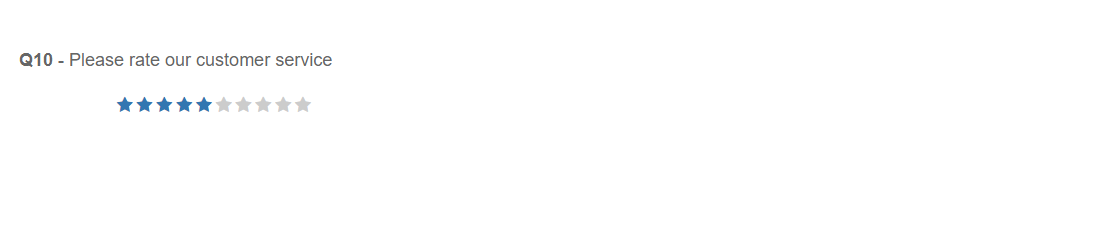
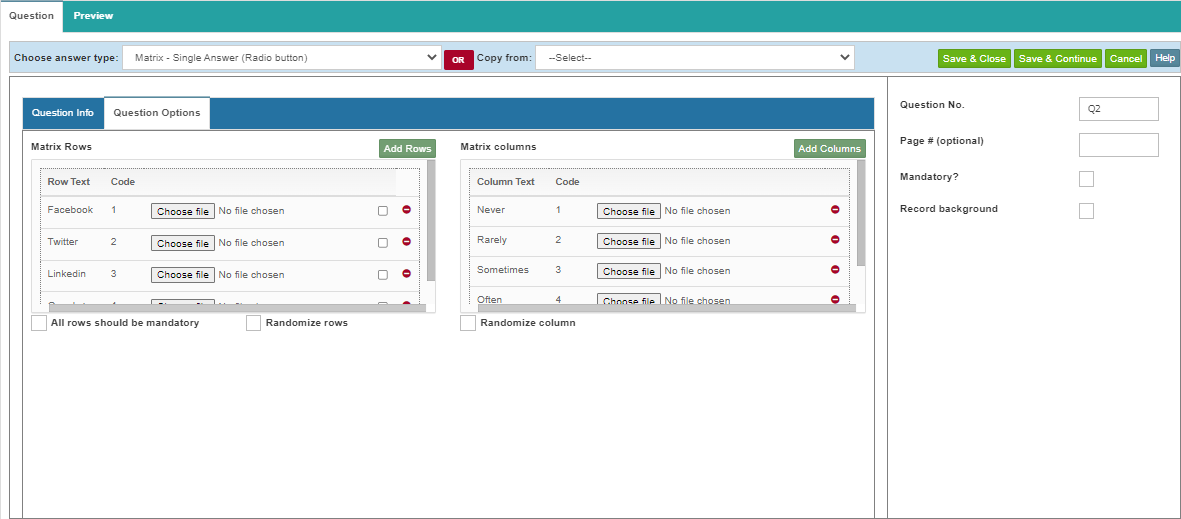
| Attribute | Description |
|---|---|
| Matrix Rows List | In this section you define row options for this question. You can enter individual row options one by one using the “Text” and “Code” and clicking on the “Add to list” button. However it’s always easy to enter through the bulk input option. |
| Is Other | When you select this option, an input box appears next to the option where the user can provide the corresponding value. |
| Bulk input row | When you use this option, a dialog box opens up where you can enter individual options on each line and click on the ‘Done’ button. Once done, you will see the options added to the list with default codes starting from 1. If you already have a code list with you, you can enter the description and the code separated by a pipe character (|) in each line. |
| Matrix Columns List | In this section you define column options for this question. You can enter individual column options one by one using the “Text” and “Code” and clicking on the “Add to list” button. However it’s always easy to enter through the bulk input option. |
| Is Other | When you select this option, an input box appears next to the option where the user can provide the corresponding value. |
| Bulk input column | When you use this option, a dialog box opens up where you can enter individual options on each line and click on the ‘Done’ button. Once done, you will see the options added to the list with default codes starting from 1. If you already have a code list with you, you can enter the description and the code separated by a pipe character (|) in each line. |
| Make all row mandatory | Mark this when the response for all rows is mandatory. |
| Randomize row | Tick this option if you want to display your rows of grid in random order. |
| Randomize column | Tick this option if you want to display your columns of grid in random order. |
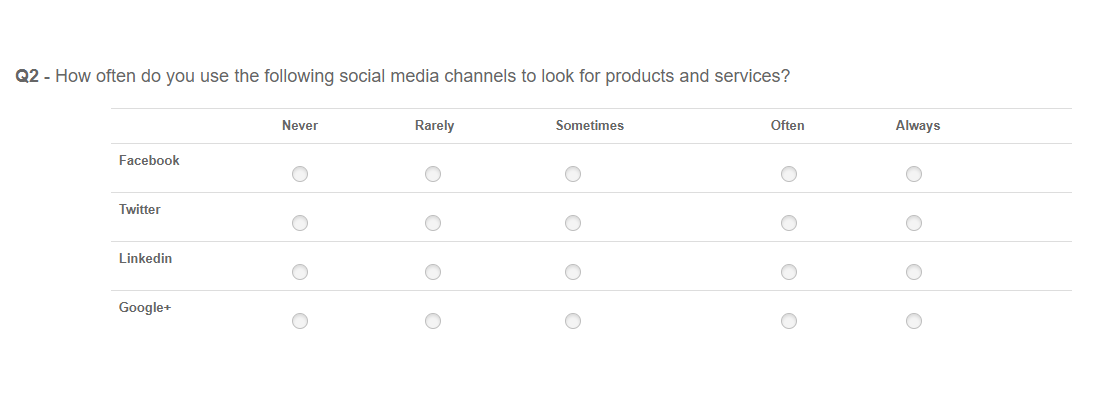
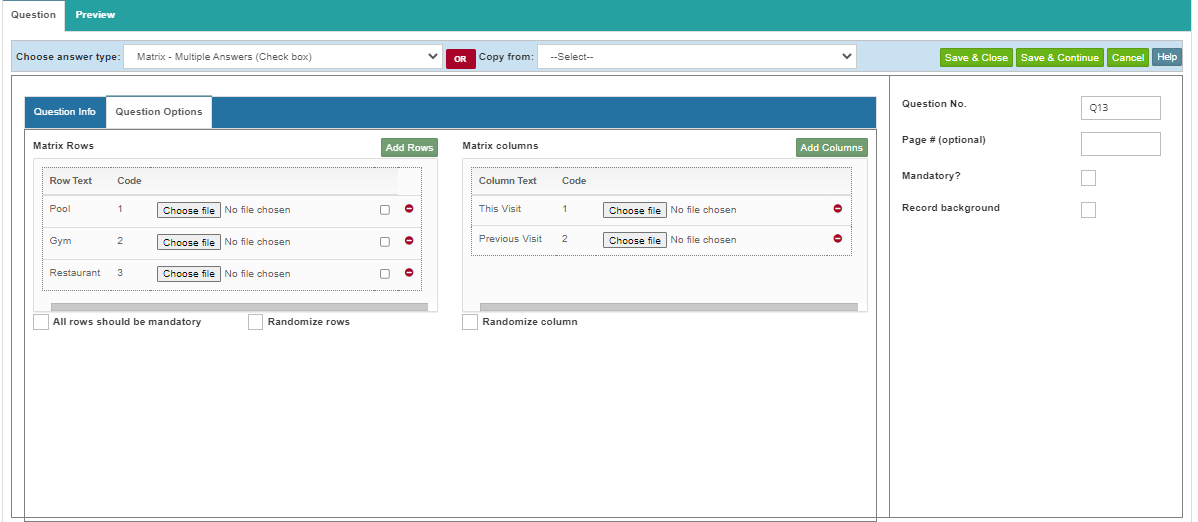
| Attribute | Description |
|---|---|
| Matrix Rows List | n this section you define row options for this question. You can enter individual row options one by one using the “Text” and “Code” and clicking on the “Add to list” button. However it’s always easy to enter through the bulk input option. |
| Is Other | When you select this option, an input box appears next to the option where the user can provide the corresponding value. |
| Bulk input row | When you use this option, a dialog box opens up where you can enter individual options on each line and click on the ‘Done’ button. Once done, you will see the options added to the list with default codes starting from 1. If you already have a code list with you, you can enter the description and the code separated by a pipe character (|) in each line. |
| Matrix Columns List | In this section you define column options for this question. You can enter individual column options one by one using the “Text” and “Code” and clicking on the “Add to list” button. However it’s always easy to enter through the bulk input option. |
| Is Other | When you select this option, an input box appears next to the option where the user can provide the corresponding value. |
| Bulk input column | When you use this option, a dialog box opens up where you can enter individual options on each line and click on the ‘Done’ button. Once done, you will see the options added to the list with default codes starting from 1. If you already have a code list with you, you can enter the description and the code separated by a pipe character (|) in each line. |
| Make all row mandatory | Mark this when the response for all rows is mandatory. |
| Randomize row | Tick this option if you want to display your rows of grid in random order. |
| Randomize column | Tick this option if you want to display your columns of grid in random order. |
Preview
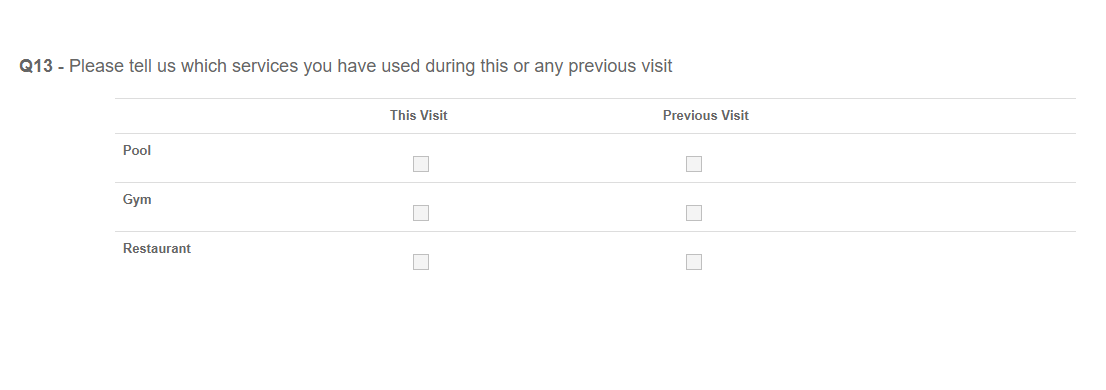
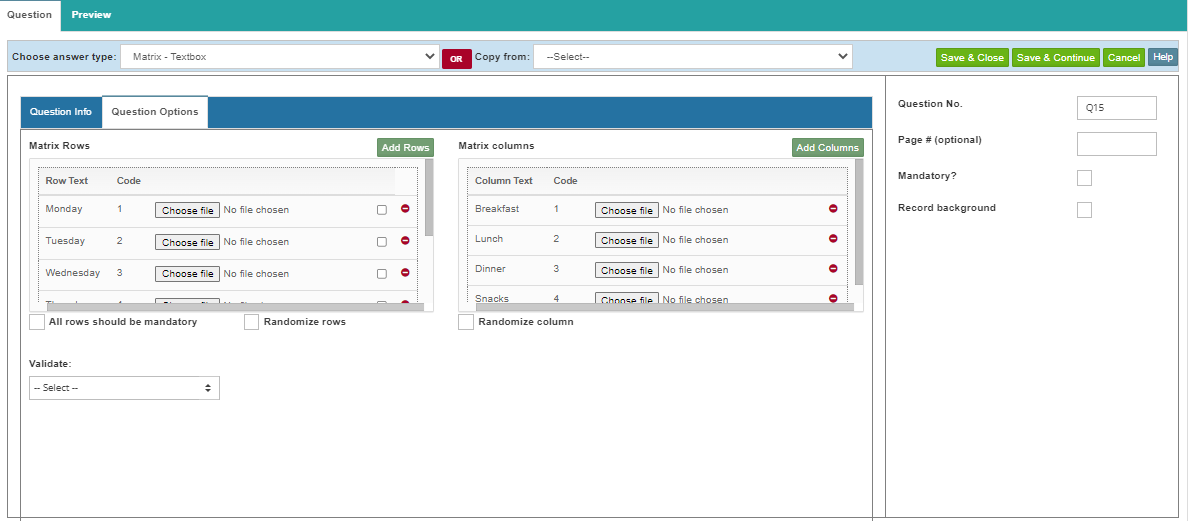
| Attribute | Description |
|---|---|
| Matrix Rows List | n this section you define row options for this question. You can enter individual row options one by one using the “Text” and “Code” and clicking on the “Add to list” button. However it’s always easy to enter through the bulk input option.n this section you define row options for this question. You can enter individual row options one by one using the “Text” and “Code” and clicking on the “Add to list” button. However it’s always easy to enter through the bulk input option. |
| Is Other | When you select this option, an input box appears next to the option where the user can provide the corresponding value. |
| Bulk input row | When you use this option, a dialog box opens up where you can enter individual options on each line and click on the ‘Done’ button. Once done, you will see the options added to the list with default codes starting from 1. If you already have a code list with you, you can enter the description and the code separated by a pipe character (|) in each line. |
| Matrix Columns List | In this section you define column options for this question. You can enter individual column options one by one using the “Text” and “Code” and clicking on the “Add to list” button. However it’s always easy to enter through the bulk input option. |
| Is Other | When you select this option, an input box appears next to the option where the user can provide the corresponding value. |
| Bulk input column | When you use this option, a dialog box opens up where you can enter individual options on each line and click on the ‘Done’ button. Once done, you will see the options added to the list with default codes starting from 1. If you already have a code list with you, you can enter the description and the code separated by a pipe character (|) in each line. |
| Make all row mandatory | Mark this when the response for all rows is mandatory. |
| Randomize row | Tick this option if you want to display your rows of grid in random order. |
| Randomize column | Tick this option if you want to display your columns of grid in random order. |
| Validate | By selecting the validate option , you can validate textbox responses . Example – Phone number , Email, Maxlength ,Pincode validation etc |
| Bulk input | When you use this option, a dialog box opens up where you can enter individual options on each line and click on the ‘Done’ button. Once done, you will see the options added to the list with default codes starting from 1. If you already have a code list with you, you can enter the description and the code separated by a pipe character (|) in each line. |
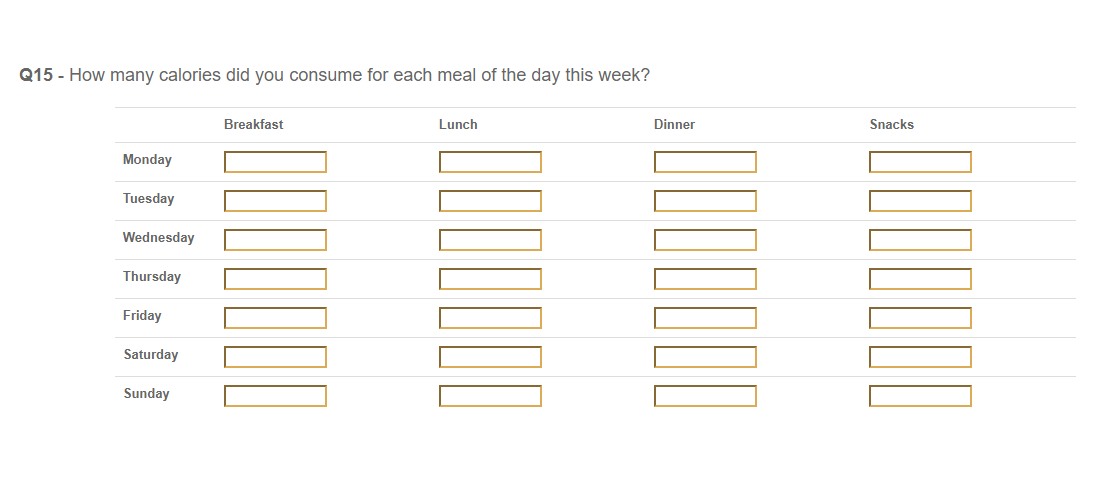
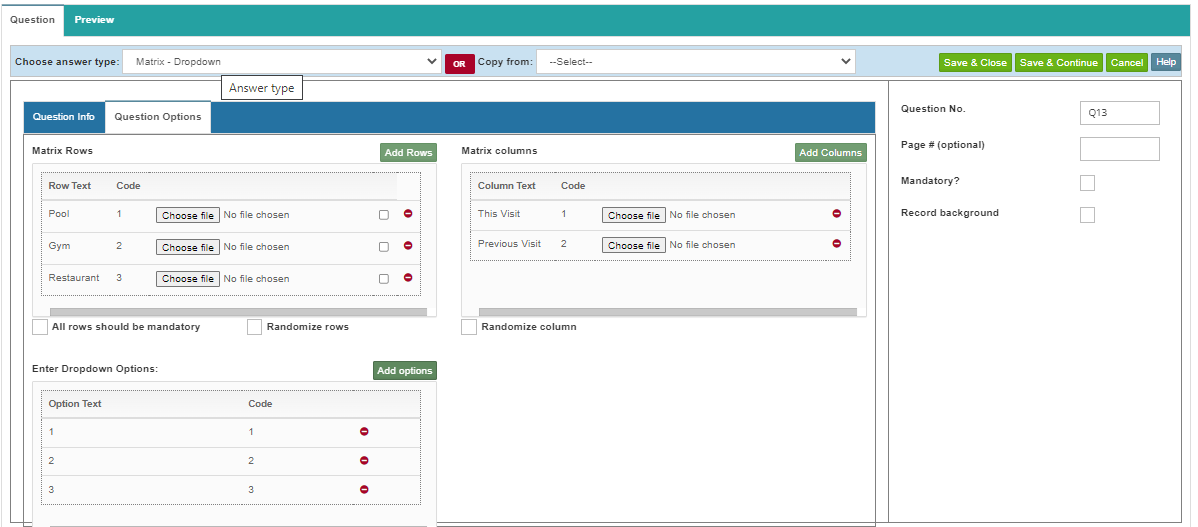
| Attribute | Description |
|---|---|
| Matrix Rows List | n this section you define row options for this question. You can enter individual row options one by one using the “Text” and “Code” and clicking on the “Add to list” button. However it’s always easy to enter through the bulk input option. |
| Is Other | When you select this option, an input box appears next to the option where the user can provide the corresponding value. |
| Bulk input row | When you use this option, a dialog box opens up where you can enter individual options on each line and click on the ‘Done’ button. Once done, you will see the options added to the list with default codes starting from 1. If you already have a code list with you, you can enter the description and the code separated by a pipe character (|) in each line. |
| Matrix Columns List | In this section you define column options for this question. You can enter individual column options one by one using the “Text” and “Code” and clicking on the “Add to list” button. However it’s always easy to enter through the bulk input option. |
| Is Other | When you select this option, an input box appears next to the option where the user can provide the corresponding value. |
| Bulk input column | When you use this option, a dialog box opens up where you can enter individual options on each line and click on the ‘Done’ button. Once done, you will see the options added to the list with default codes starting from 1. If you already have a code list with you, you can enter the description and the code separated by a pipe character (|) in each line. |
| Make all row mandatory | Mark this when the response for all rows is mandatory. |
| Randomize row | Tick this option if you want to display your rows of grid in random order. |
| Randomize column | Tick this option if you want to display your columns of grid in random order. |
| Enter Dropdown option | In this section you define dropdown options for this question. You can enter individual row options one by one using the “Text” and “Code” and clicking on the “Add to list” button. However it’s always easy to enter through the bulk input option. |
| Bulk input | When you use this option, a dialog box opens up where you can enter individual options on each line and click on the ‘Done’ button. Once done, you will see the options added to the list with default codes starting from 1. If you already have a code list with you, you can enter the description and the code separated by a pipe character (|) in each line. |
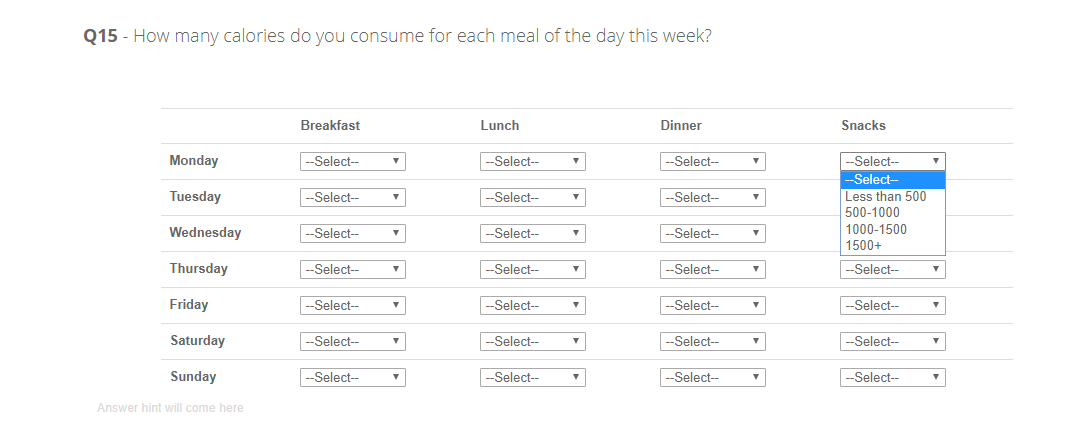
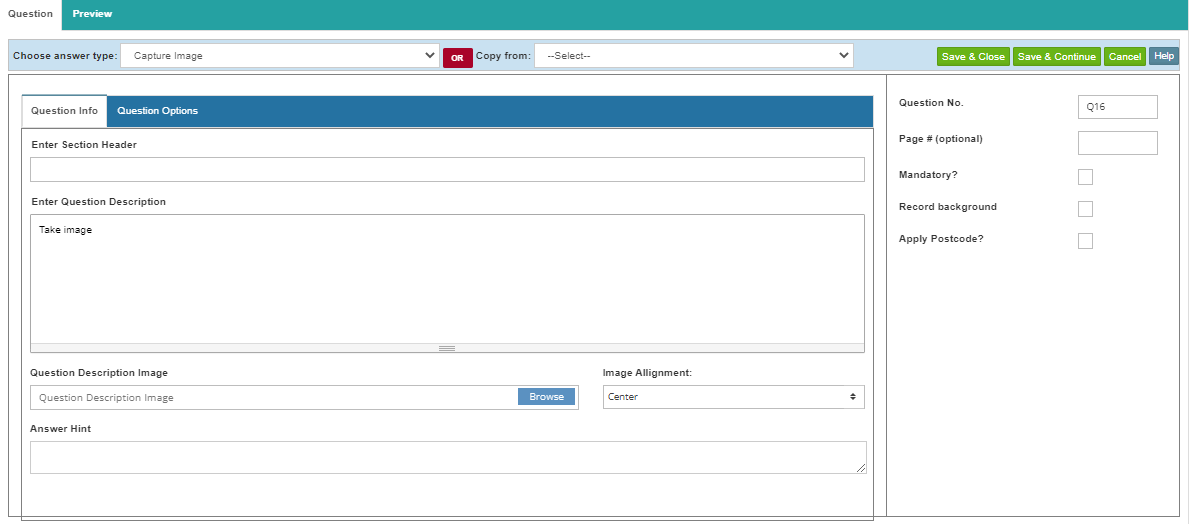
| Attribute | Description |
|---|---|
| Apply Postcode |
This option will give you an additional input box where you can enter any text while choosing the selected option. Please note that when a question is mandatory, the user will have to choose both the option and need to fill the input box.
You also have to enable postcode for image capture question type if you wish to print the coordinates on the image. That setting is available in eRaay App |
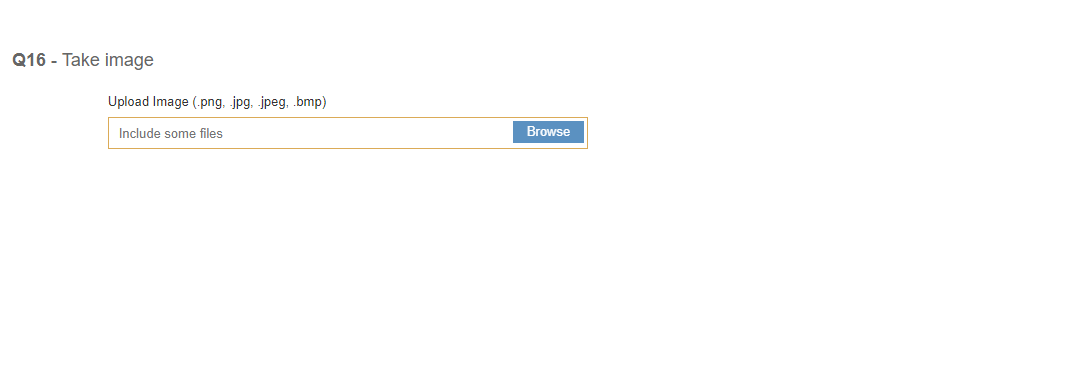
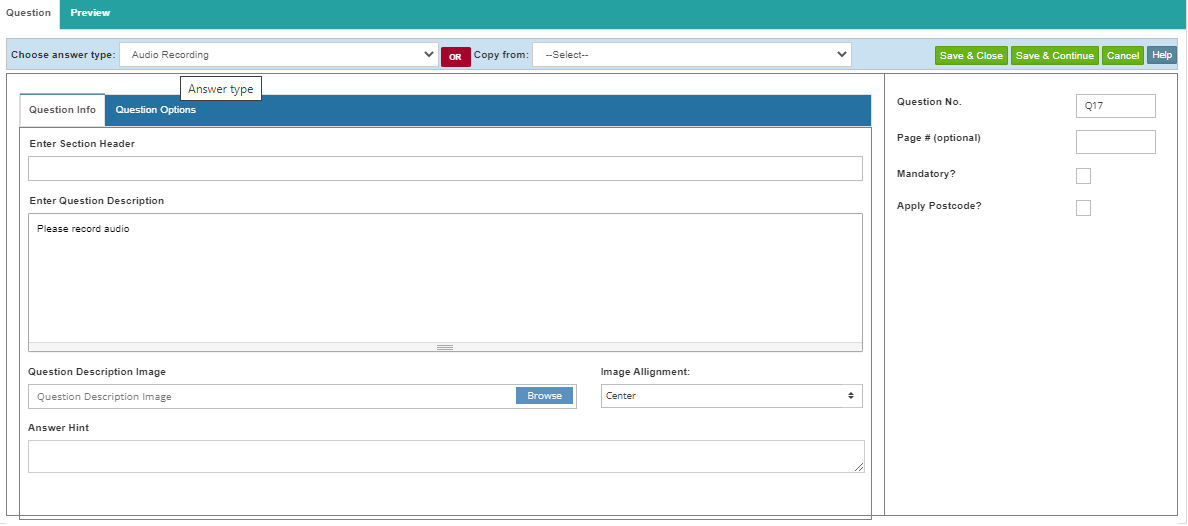
| Attribute | Description |
|---|---|
| Apply Postcode | This option will give you an additional input box where you can enter any text while choosing the selected option. Please note that when a question is mandatory, the user will have to choose both the option and need to fill the input box. |
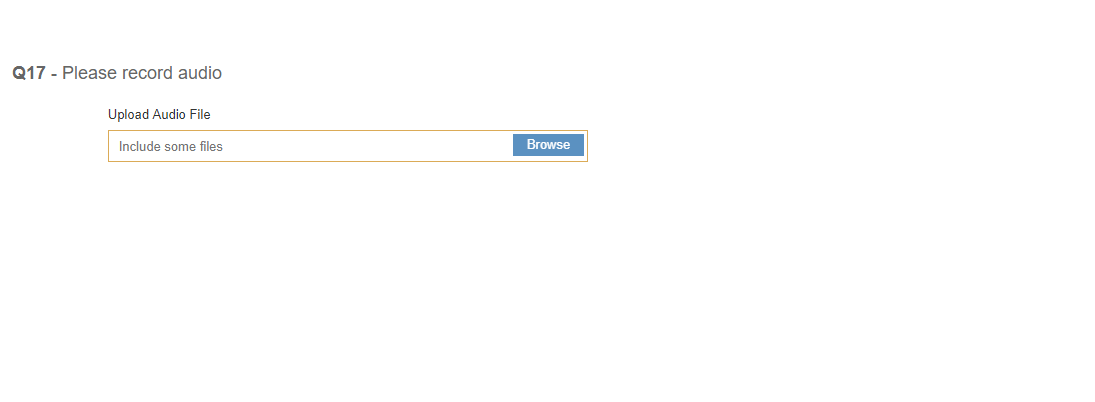
The File Upload question type allows you to upload a file. Any file that is uploaded here is stored in cloud space and a link to download the document is given in the data download.
| Attribute | Description |
|---|---|
| No more Attributes available |
| Attribute | Description |
|---|---|
| Randomize option | Tick this option if you want to display your options in random order. |
| Possible Answer | In this section you define options for this question. You can enter individual options one by one using the “Text” and “Code” and clicking on the “Add to list” button. However it’s always easy to enter through the bulk input option. |
| Bulk input | When you use this option, a dialog box opens up where you can enter individual options on each line and click on the ‘Done’ button. Once done, you will see the options added to the list with default codes starting from 1. If you already have a code list with you, you can enter the description and the code separated by a pipe character (|) in each line. |
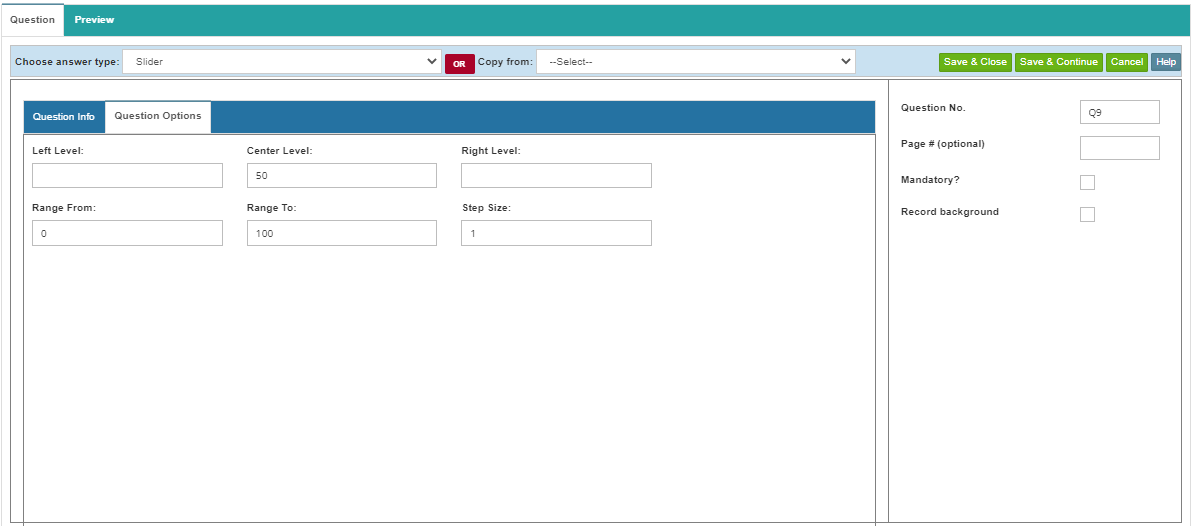
| Attribute | Description |
|---|---|
| Left Level | The left level text appears on the left side underneath the slider |
| Center Level | The center level text appears on the centre underneath the slider |
| Right Level | The right level text appears on the right side underneath the slider |
| Range From | Starting value of the slider |
| Range To | Ending value of the slider |
| Step Size | Step size of the slider. |
Preview
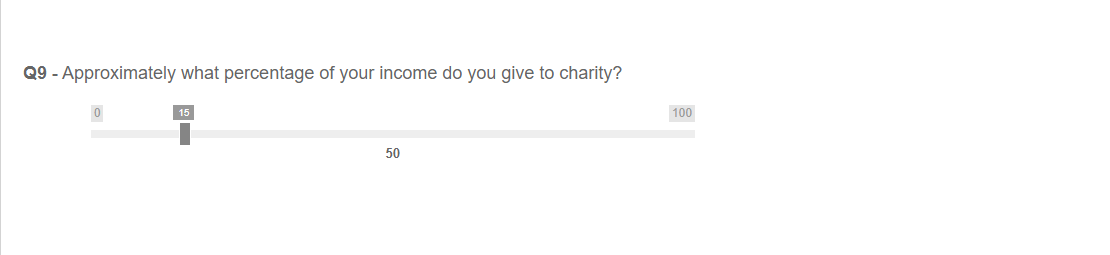
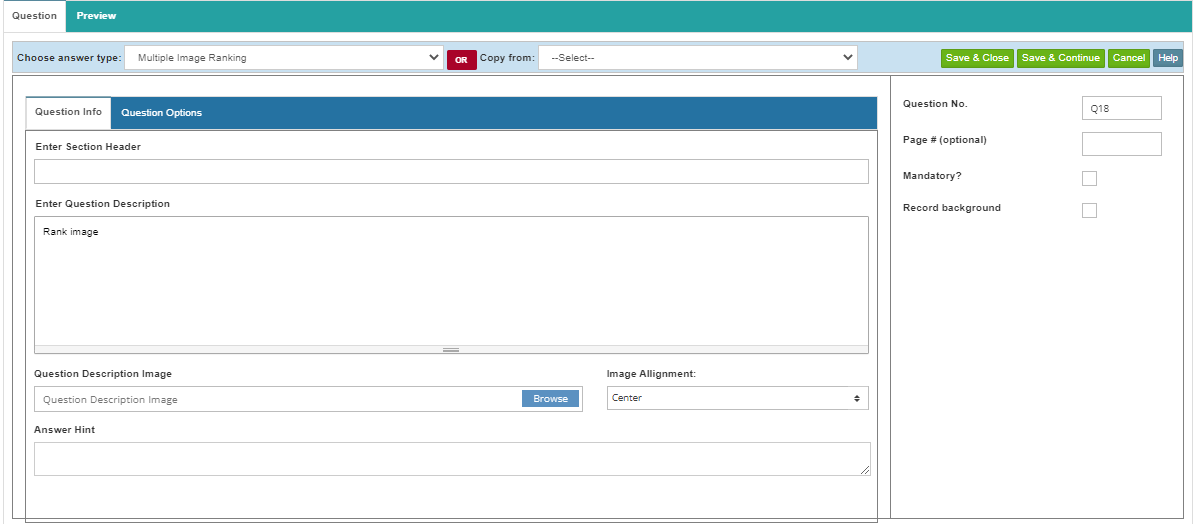
| Attribute | Description |
|---|---|
| Possible Answer | In this section you can enter multiple options. |
| Bulk input | When you use this option, a dialog box opens up where you can enter individual options on each line and click on the ‘Done’ button. Once done, you will see the options added to the list with default codes starting from 1. If you already have a code list with you, you can enter the description and the code separated by a pipe character (|) in each line.
Once your options are added, you can upload images one by one for each option. If you don’t provide the images then a default image placeholder will appear when the survey will be viewed. |
| Range From/To | The range from and to are the values that will appear as options in a drop down in an incremental order. For an example, if you have 1 as your from value and 5 as your to value you will see 1,2.3.4.5 as available options in the dropdown underneath each image. |
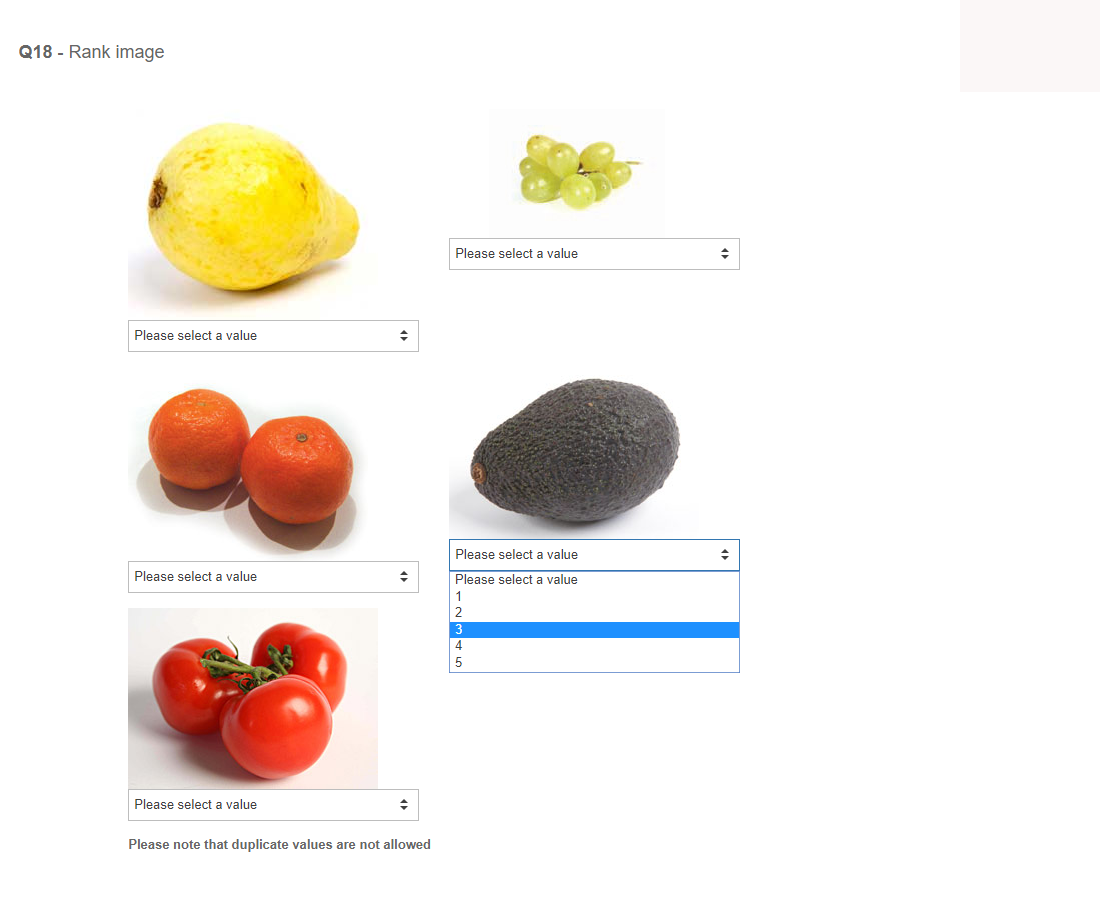
You can use this question type if you want to play an audio as part of your interview. When this question appears, you can play,pause,stop the audio as you want. No user response is captured in this type of question type.
| Attribute | Description |
|---|---|
| Audio URL | You can upload any audio file that will be played back during the interview. |
You can use this question type if you want to play a video as part of your interview. When this question appears, you can play,pause,stop the video as you want. No user response is captured in this type of question type.
| Attribute | Description |
|---|---|
| Video URL | You can upload any video that will be played back as part of your interview. Please ensure that your video is optimized in size/resolution as higher size/resolution videos will take time to load. |
You can use this question type when you want to point to a location in a Google map. Once you select a location, the respective coordinates gets stored.
| Attribute | Description |
|---|---|
| No more Attributes available |
Using this question type, you can record a video. Please note that for online surveys you will not be able to record a video but you will be upload a video. However, using CAPI you will be able to video record.
| Attribute | Description |
|---|---|
| Apply postcode | This option will give you an additional input box where you can enter any text while choosing the selected option. Please note that when a question is mandatory, the user will have to choose both the option and need to fill the input box. |
| Max Record Time | Here you can specify the maximum recording time in minutes after which the recorder will automatically stop. |
This question type will give you a ready made NPS question on an 11 point scale (0-10).
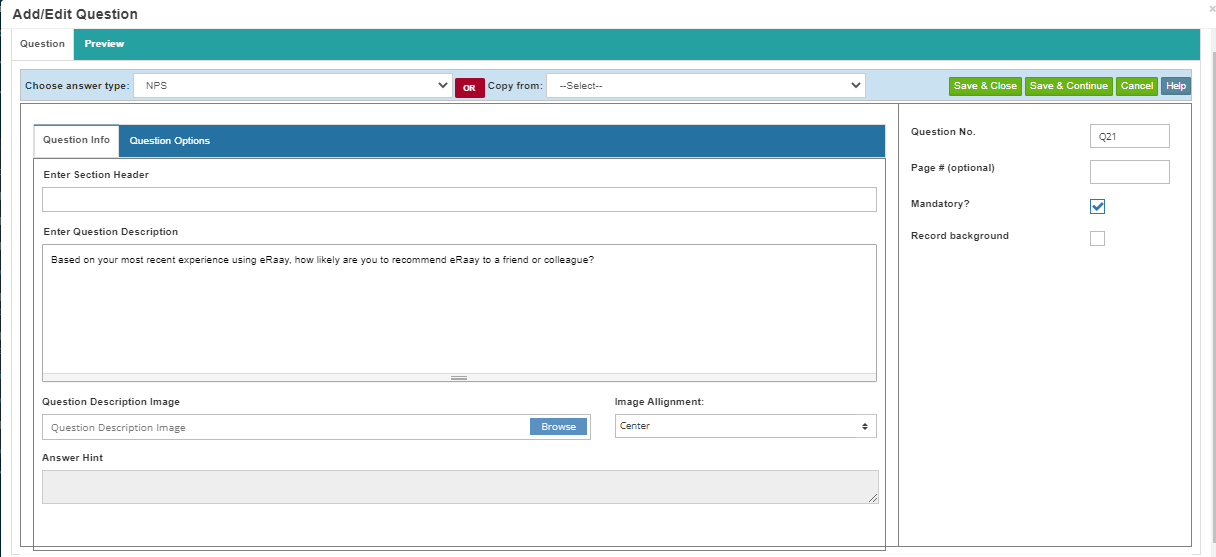
| Attribute | Description |
|---|---|
| Left Level | The left level text appear on the left side underneath the NPS question |
| Center Level | The center level text appear on the center underneath the NPS question |
| Right Level | The right level text appear on the right side underneath the NPS question |
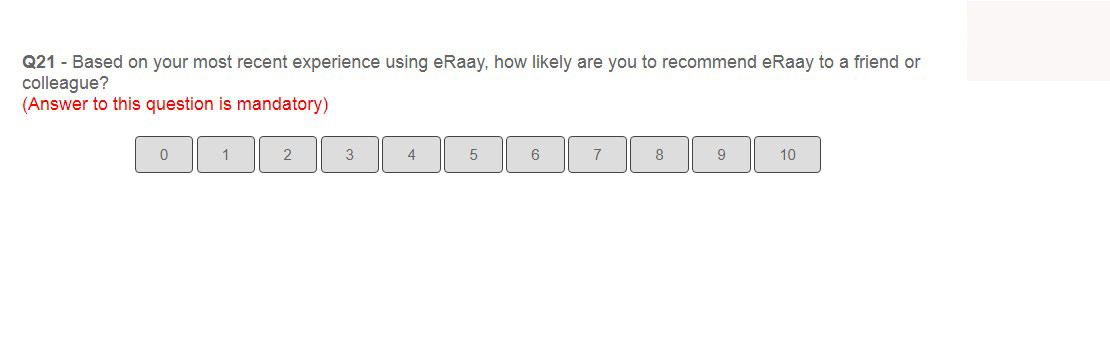
Coming Soon …