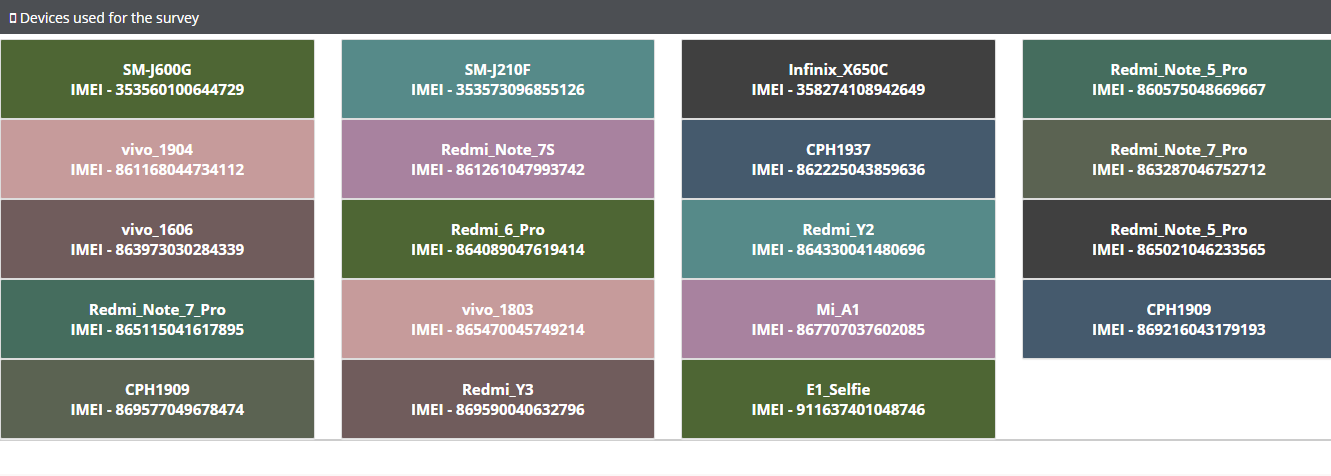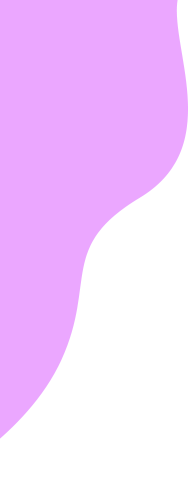Summary
eRaay client module provides every detail that the client/supervisor would like to take a look for a particular survey. The eRaay administrator creates client users and assigns surveys that the client can access.
When a supervisor user type logs into eRaay dashboard, he/she sees only limited information.
After successful login to eRaay account, it lists the surveys that the logged in user has access to. You need to click on the survey that you would like to access the details.
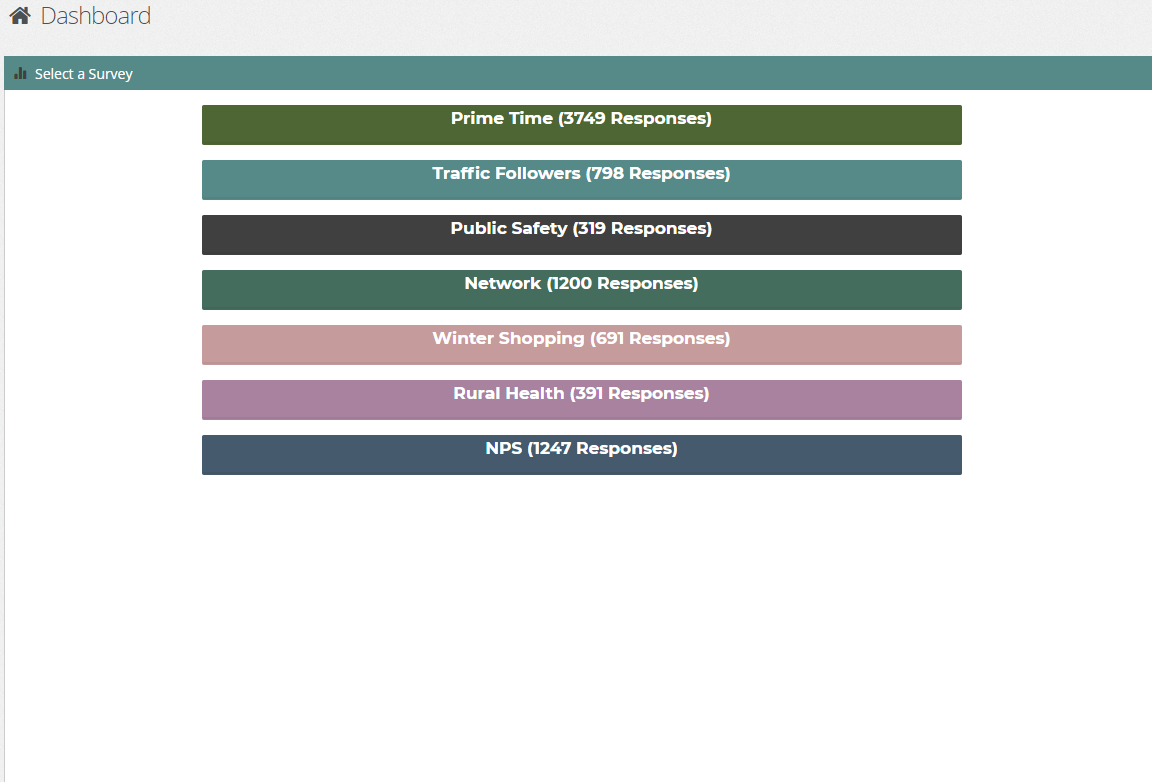
Overview
The overview section of the dashboard shows total surveys taken, total completes, emails sent through eRaay mailer and number of languages that has been used to take surveys. Please note that the ‘completed’ flag is set by the survey administrator.
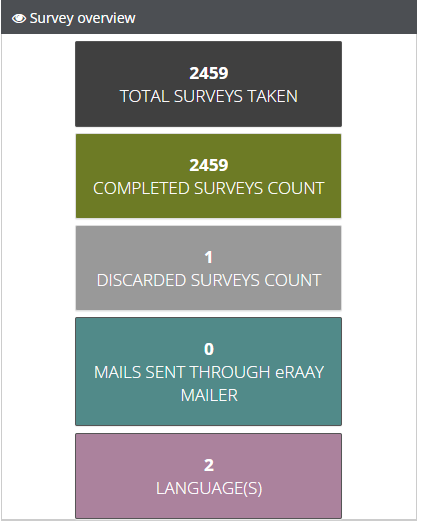
Download
At present, the following types of downloads formats are available in eRaay.
| File Format | Description |
|---|---|
| Excel | Generates an Excel file download |
| SPSS | Generates SPSS file. The variable and value labels are set by the survey administrators in “Upload” section of eRaay. |
| ASCII | Generates ASCII file. In order to generate the ASCII file for any survey the survey administrator must upload column positions. |
| XML | Generates data in XML format. |
| JSON | Generates data in JSON format. |
| Powerpoint | Generates an editable powerpoint file (.pptx). Please note that this is a paid feature and you have to contact eRaay to enable it for your survey. |
| Download All/For Date Range | By default you can download the entire survey data till date. However if you want to download data for a specific date range then you can do the same by choosing “Download For a Date Range”. The date of interview is compared against the selected date range to determine whether a data row should be available for download or not. |
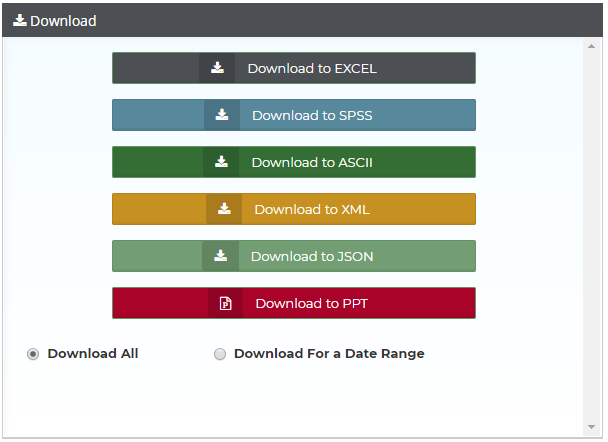
Interviewer’s Performance
This section provides a total count of interviews by each interviewer. For online interviews, you only see one line. However, for offline/CAPI interviews you can see it by each interviewer. When you click on any of the interviewer, you see a break of the interview counts by each date.

Location Map
The interviewer route tracker shows the locations where interviews were done for a particular day. When you click on each of the locations, a pop up appears that shows the interview start and end time.
![]()
Devices Used
This section is available when mobile devices (Tabs/Phones) are used to collect the data in offline mode. It shows the unique IMEI number for each device that were used to conduct interviews.